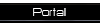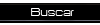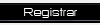Criando um super efeito glow no Photoshop
2 participantes
Página 1 de 1
 Criando um super efeito glow no Photoshop
Criando um super efeito glow no Photoshop
Creditos ao autor 
nao estou com a menor vontade de traduzir, se alguem traduzir dps edita e coloca a tradução no spoiler
Preview

Step 1
Create a new document, mine is 800x600 pixels. After that double click on the background layer to open the Layer Style dialog box and add a Gradient Overaly. Select Radial for the Style and use a dark red to black for the colors

Step 2
Select a nice photo, in my case an amazingly hot girl from the 30 Color and Pattern Inspiration Bikinis post. Select the Pen Tool (P) and start creating a path with the shape of the woman. Later we will convert this path to selection to mask the girl.

Step 3
After you create a path with the shape of the woman, go to the Path palette, right next to the Layer Palette. You will see the path with the girl’s shape. Click on the dotted circle icon at the bottom of the box to create a selection from the path.

Step 4
Back to the Layer Palette, select the girl’s layer and then go to Selection>Refine Edge. This command will allow us to adjust the selection in real time with some nice settings like feather, smooth, contras, and others. Make some tests with a black background. When you have a good selection click ok. After that go to Layer>Layer Mask>Reveal Selection.

Step 5
Lets increase the contrast of our girl, go to Image>Settings>Brightness/Contrast. After that reduce the layer like the image below. Then add a bit of noise. Filter>Noise>Add Noise.
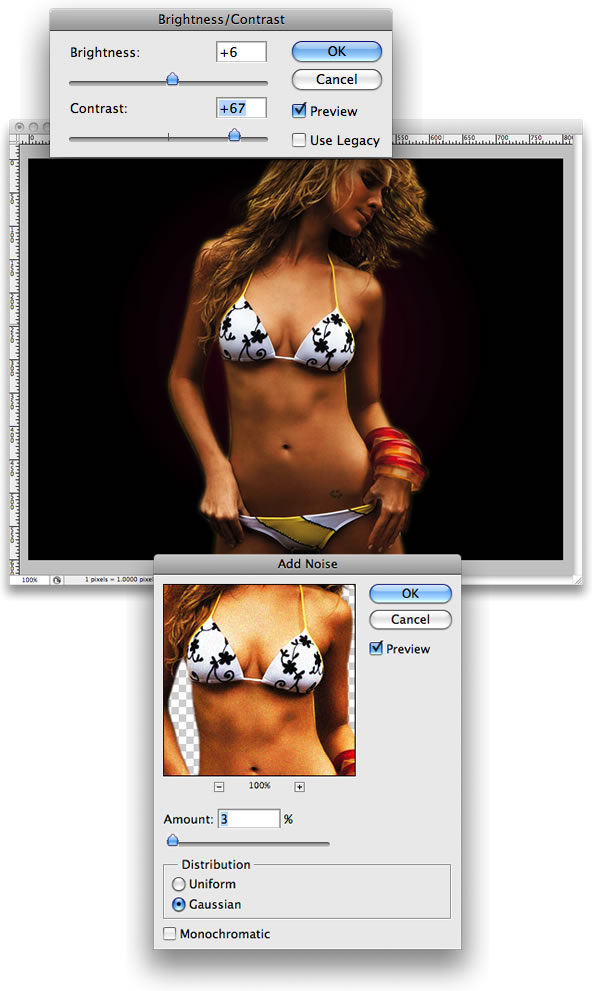
Step 6
Group the girl layer so it will be inside a folder on the Layer Palette. Select the Elliptical Marquee Tool (M), set the feather option to 30px and create a elliptical selection like the image below. Now select the Folder instead of the girl’s layer and after that go again to Layer>Layer Mask>Reveal Selection. We will add the mask to the folder and everything inside the folder.

Step 7
Double click on the girl’s layer to open the Layer Style box. Select Outer Glow. For the Blend Mode use Color Dodge and for the size set 35px. After that Duplicate this layer and go to Filter>Blur>Motion Blur. Use 43º for the Angle and 155 for distance. Make sure that the blurry layer is behind the normal layer.

Step 8
Create a layer, not inside the folder anymore. This layer has to be behind the girl. Then go to Filter>Render>Clouds. Change the Blend Mode to Color Dodge.
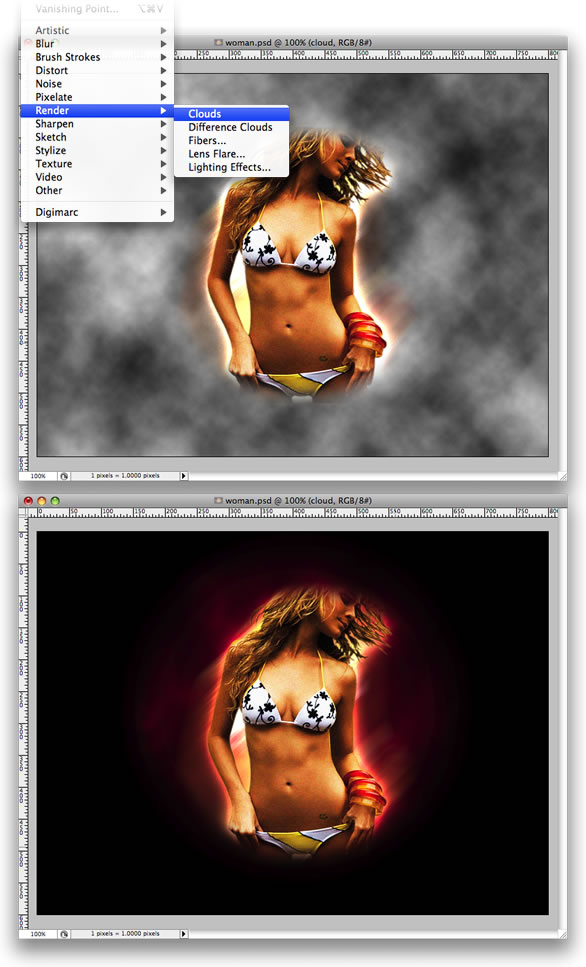
Step 9
Create another layer, behind the clouds’ layer. Now go to Filter>Render>Fibers... Use 13 for the variance and 4 for the Strength. After lets add another filter, this time Motion Blur, go to Filter>Blur>Motion Blur. The angle will 90º and for the distance use more than 300px like the image below.

Step 10
First rotate the layer. Then select Lasso Tool (L) set 30px for the feather and create a selection like I did. Then one more time go to Layer>Layer Mask>Reveal Selection. After that double click the layer to open the Layer Style box. In the Layer Style’s first screen set the Fill Opacity to 60%, then add a Gradient Overlay, use the rainbow colors.
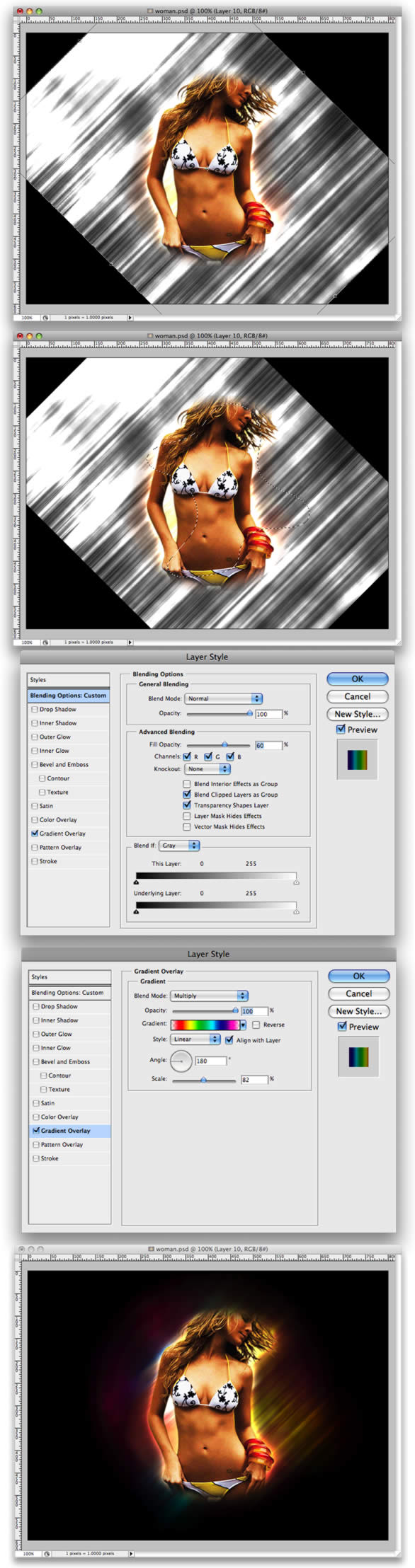
Step 11
Here it’s all about brushes. But first create a new Folder in the Layer Palette and set the Blend Mode to Color Dodge. After that create the layers you want to be light inside of this folder and using white color. You can even add some different shapes and apply gaussian blur to create those rays of light.
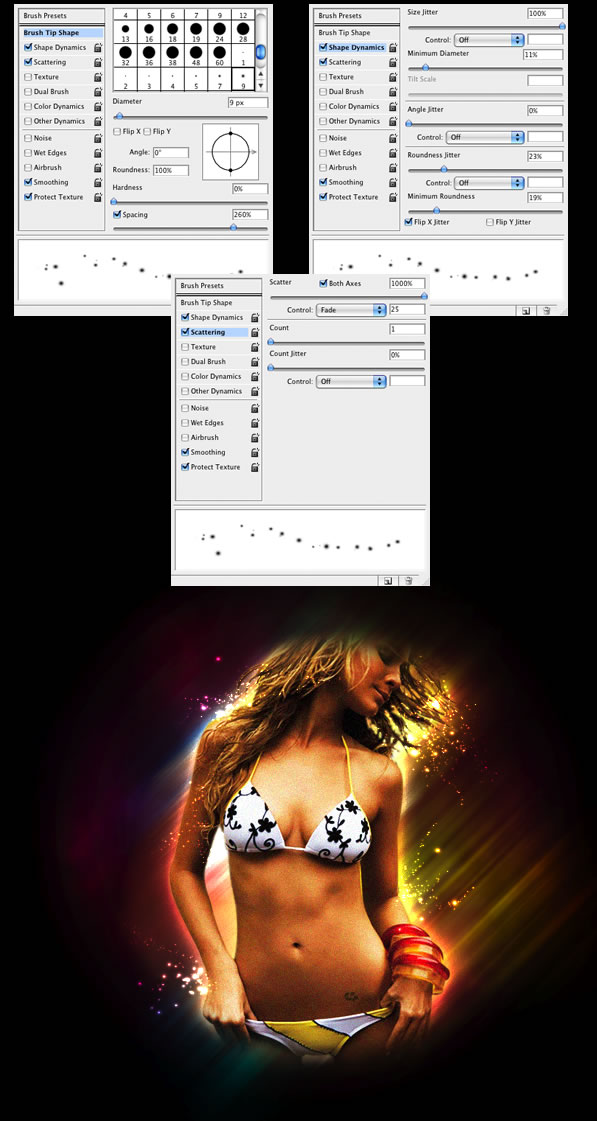
Conclusion
This is one of those designs that looks a bit complicated when we see it at first. But when you start working on it, it turns out to be much easier than we thought. You can add different light colors, more or less sparks, or even explode some parts of her body. Well that’s another tutorial I will write about.


nao estou com a menor vontade de traduzir, se alguem traduzir dps edita e coloca a tradução no spoiler
Preview

Step 1
Create a new document, mine is 800x600 pixels. After that double click on the background layer to open the Layer Style dialog box and add a Gradient Overaly. Select Radial for the Style and use a dark red to black for the colors

Step 2
Select a nice photo, in my case an amazingly hot girl from the 30 Color and Pattern Inspiration Bikinis post. Select the Pen Tool (P) and start creating a path with the shape of the woman. Later we will convert this path to selection to mask the girl.

Step 3
After you create a path with the shape of the woman, go to the Path palette, right next to the Layer Palette. You will see the path with the girl’s shape. Click on the dotted circle icon at the bottom of the box to create a selection from the path.

Step 4
Back to the Layer Palette, select the girl’s layer and then go to Selection>Refine Edge. This command will allow us to adjust the selection in real time with some nice settings like feather, smooth, contras, and others. Make some tests with a black background. When you have a good selection click ok. After that go to Layer>Layer Mask>Reveal Selection.

Step 5
Lets increase the contrast of our girl, go to Image>Settings>Brightness/Contrast. After that reduce the layer like the image below. Then add a bit of noise. Filter>Noise>Add Noise.
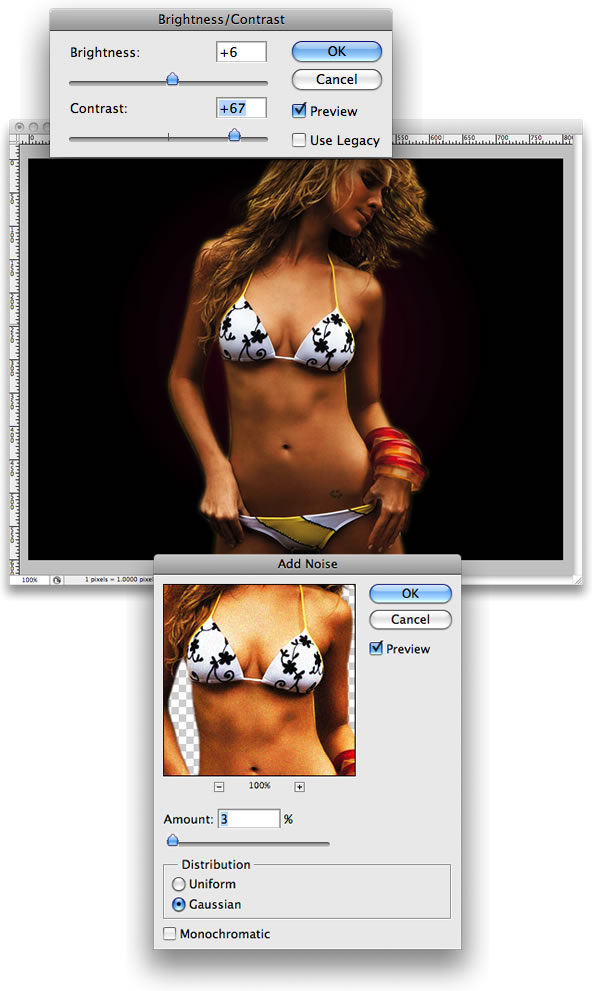
Step 6
Group the girl layer so it will be inside a folder on the Layer Palette. Select the Elliptical Marquee Tool (M), set the feather option to 30px and create a elliptical selection like the image below. Now select the Folder instead of the girl’s layer and after that go again to Layer>Layer Mask>Reveal Selection. We will add the mask to the folder and everything inside the folder.

Step 7
Double click on the girl’s layer to open the Layer Style box. Select Outer Glow. For the Blend Mode use Color Dodge and for the size set 35px. After that Duplicate this layer and go to Filter>Blur>Motion Blur. Use 43º for the Angle and 155 for distance. Make sure that the blurry layer is behind the normal layer.

Step 8
Create a layer, not inside the folder anymore. This layer has to be behind the girl. Then go to Filter>Render>Clouds. Change the Blend Mode to Color Dodge.
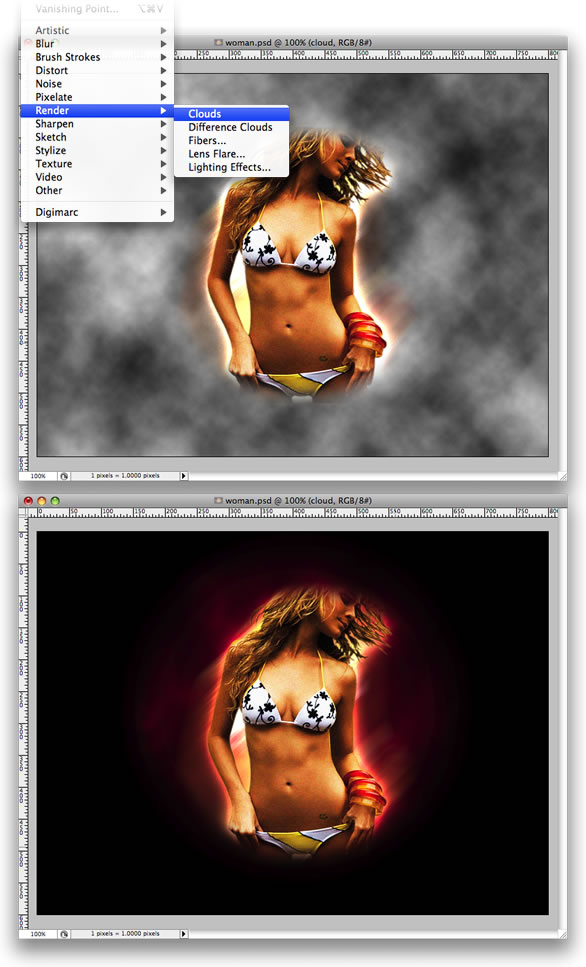
Step 9
Create another layer, behind the clouds’ layer. Now go to Filter>Render>Fibers... Use 13 for the variance and 4 for the Strength. After lets add another filter, this time Motion Blur, go to Filter>Blur>Motion Blur. The angle will 90º and for the distance use more than 300px like the image below.

Step 10
First rotate the layer. Then select Lasso Tool (L) set 30px for the feather and create a selection like I did. Then one more time go to Layer>Layer Mask>Reveal Selection. After that double click the layer to open the Layer Style box. In the Layer Style’s first screen set the Fill Opacity to 60%, then add a Gradient Overlay, use the rainbow colors.
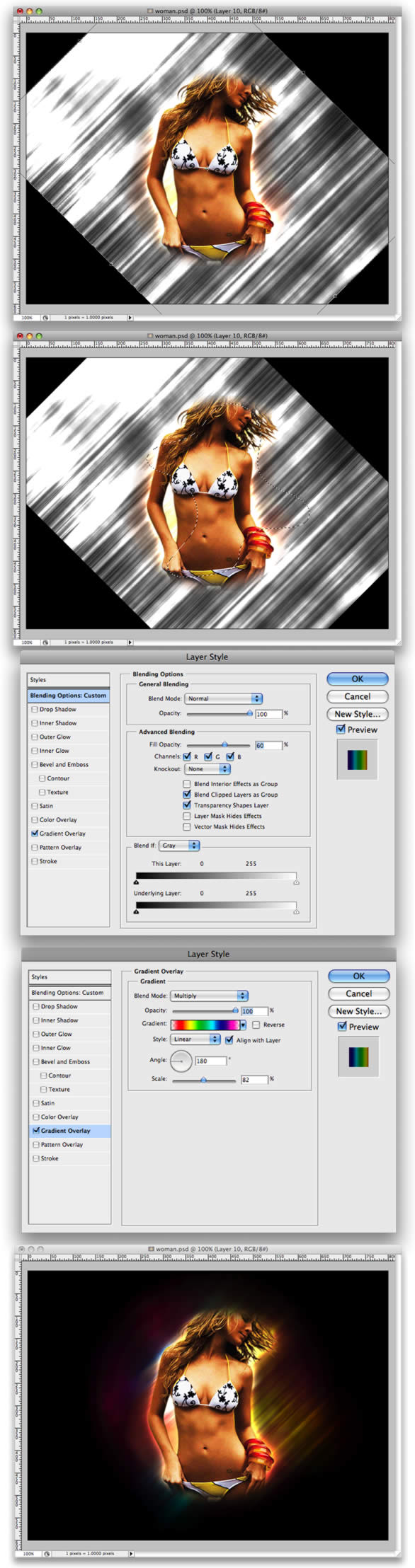
Step 11
Here it’s all about brushes. But first create a new Folder in the Layer Palette and set the Blend Mode to Color Dodge. After that create the layers you want to be light inside of this folder and using white color. You can even add some different shapes and apply gaussian blur to create those rays of light.
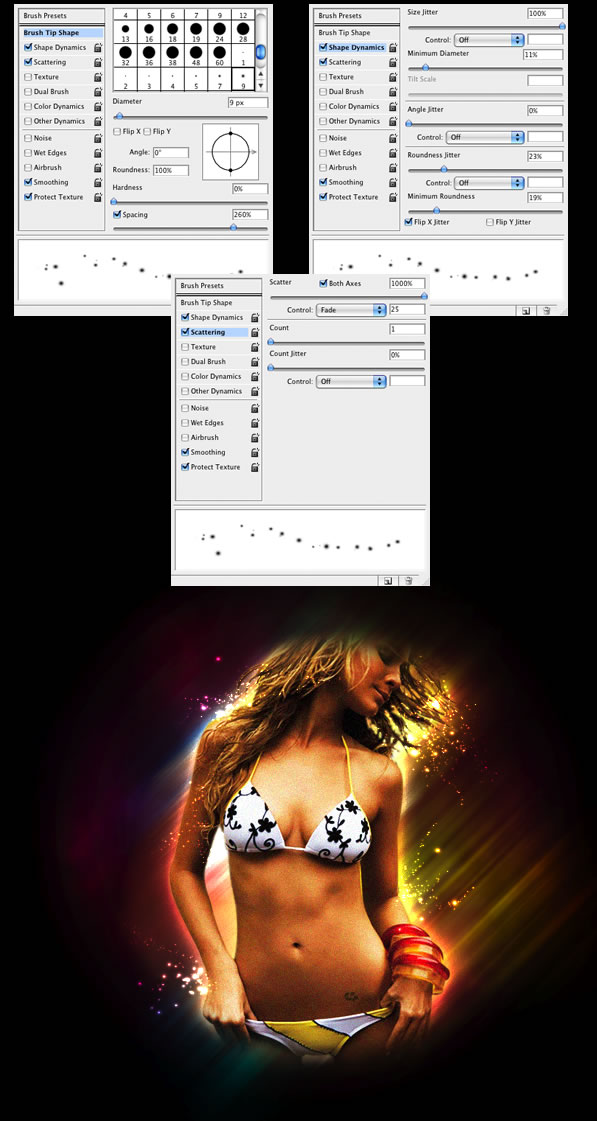
Conclusion
This is one of those designs that looks a bit complicated when we see it at first. But when you start working on it, it turns out to be much easier than we thought. You can add different light colors, more or less sparks, or even explode some parts of her body. Well that’s another tutorial I will write about.

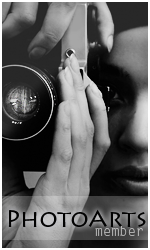
Daredevil- Membro

 Mensagens : 447
Mensagens : 447 Moedas : 10463
Moedas : 10463 Data de inscrição : 23/07/2010
Data de inscrição : 23/07/2010 Idade : 27
Idade : 27 Localização : Belo Horizonte MG
Localização : Belo Horizonte MG Ocupação : Designer
Ocupação : Designer Humor : Muito Palhaço ;D !!!!!
Humor : Muito Palhaço ;D !!!!! Sexo :
Sexo : 
 Re: Criando um super efeito glow no Photoshop
Re: Criando um super efeito glow no Photoshop
Lol bem que tu falou que o tutorial é fods.
Parbaéns mano pelo post.
A mina é uma joinha meu

Parbaéns mano pelo post.
A mina é uma joinha meu

leo.lsrd- Estagiario

 Mensagens : 464
Mensagens : 464 Moedas : 10734
Moedas : 10734 Data de inscrição : 08/07/2010
Data de inscrição : 08/07/2010 Idade : 41
Idade : 41 Localização : Hellcife
Localização : Hellcife Ocupação : Téc. Informática
Ocupação : Téc. Informática Humor : Sarcástico, Palhaço
Humor : Sarcástico, Palhaço Sexo :
Sexo : 
 Tópicos semelhantes
Tópicos semelhantes» Criando um efeito 3D esticado no Photoshop
» Criando um efeito vintage em fotos no Photoshop
» Variação do efeito de raios com efeito glow.
» Criando um carro esporte no Photoshop
» Criando Efeito de "Brilho"
» Criando um efeito vintage em fotos no Photoshop
» Variação do efeito de raios com efeito glow.
» Criando um carro esporte no Photoshop
» Criando Efeito de "Brilho"
Página 1 de 1
Permissões neste sub-fórum
Não podes responder a tópicos|
|
|