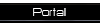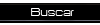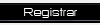Placa e parafusos de metal
2 participantes
Página 1 de 1
 Placa e parafusos de metal
Placa e parafusos de metal
Este tutorial mostrar-lhe-á como criar uma placa do metal com os parafusos nos quatro cantos. Como por usual, eu espero que você v mais do que apenas o óbvio. Há algumas técnicas apresentadas aqui que podem ser aplicadas a outros imagens e efeitos. As partes são tudo lá que você apenas tem que as ver.
Como parte de um contrato recente do projeto, eu fui pedido para criar alguns objetos da relação. Eu amo sempre recrear texturas real-world tais como o metal e de madeira e recrear objetos real-world tais como os parafusos, as porcas & e os parafusos, etc.… e fazer lhes o olhar tão real como possível. Figura 13.1 é uma versão muito menor da placa e dos parafusos que eu criei.
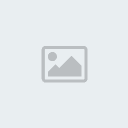
A PLACA
Começar abrindo uma imagem nova (file, new). Eu criei o original em 400x400 na modalidade do RGB. Eu mostrarei uma versão menor aqui aos tempos do download do sustento para baixo (eu não poderia começar o original abaixo aproximadamente de 29kB).
Ponta: Eu começo quase sempre uma imagem nova criando uma camada nova. As camadas são uma das características as mais fortes de Photoshop e são nada realmente para qualquer coisa mas os efeitos os mais simples. É muito mais fácil recrear uma camada do que para mudar algo você tocou-acima e não é feliz com.
Criar uma camada nova estalando no ícone novo da camada criar no fundo do palette das camadas (é o retângulo com o um canto dobrado acima de).
nomeie essa camada de "placa"
NOTA: Você pode mudar às cores do defalt pressionando a chave de "d". Isto, e outras chaves de atalho estão-lhe mostradas quando você prende o cursor do mouse sobre os vários ícones e opções em Photoshop.
Encher a camada da placa com o branco pressionando CTRL-backspace.
Escolher o filtro, propalar, adicionar o ruído. Ajustar a quantidade a 690, a distribuição a Gaussian e certificar-se que há um checkmark na opção monocromática. Estalar ESTÁ BEM e você deve ter algo como figura 13.2.
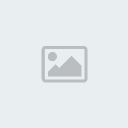
Escolher o filtro, borrão, borrão de movimento. Ajustar o ângulo a -36, ou assim, e a distância a aproximadamente 20. Estalar ESTÁ BEM. Isto dar-lhe-á um olhar escovado do metal como figura 13.3. figura 13.3 figura 13.3
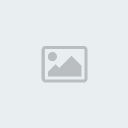
o Bevel:
Estalar a aba canais para mudar às canaletas o palette. Se você não vir que as canaletas tabulam, escolher a janela, mostram os canais.
Criar um canal estalando no ícone novo da canaleta criar (é o ícone pequeno do retângulo com o canto dobrado no fundo do palette das canaletas.
Você observará que a canaleta nova (chamada #4, pela maneira) é completamente preta e que as cores do defeito comutaram ao preto para o primeiro plano/branco para o fundo. Isto é porque esta canaleta pode agir como uma máscara. Eu estarei usando o como um mapa da colisão dar alguma profundidade, e uma borda chanfrada, à placa do metal.
Encher a canaleta com o branco pressionando CTRL-backspace.
Escolher seleto, tudo e estalar sobre a cor do primeiro plano para trazer acima a caixa de diálogo da cor. Escolher uma luz - cor cinzenta (sobre um fifth da maneira abaixo o lado esquerdo do picker da cor) e aprovação do clique.
Escolher editam, afagam. Usar uma largura de 10 e ajustar a posição ao interior.
Repetir este processo usando um cinzento mais escuro do bocado e diminuindo a largura do curso por dois. A última vez o cinza deve ser completamente escuro, se não realmente preto, e a largura deve ser 2. Você deve terminar acima com algo como figura 13.4 como a canaleta.

Naturalmente, com uma imagem maior tal como o original que 400x400 eu o criei começaria para fora com a largura do curso aproximadamente 16 e trabalharia sua maneira para baixo a 2.
Mudar para trás ao palette das camadas selecionando a aba das camadas ou escolhendo a janela, mostram camadas, e estalam sobre a camada da placa para fazê-la ativa.
Escolher o filtro, rendêr, efeitos de Lighting. Inscrever o seguinte na caixa de diálogo dos efeitos de Lighting:
* Estilo: Default *
* Tipo claro:Spotlight *
* intensidade: 35 *
*Foco: 69 *
* Lustro: 0 *
* Material: 69 *
* Exposição: 0 *
*Ambience: 8 *
* Canaleta da textura: #4 *
* O branco é elevado:Verificado *
* altura: 50 *
Ajustar a luz de modo que venha dentro do upper-left e lhe dê um chanfro bom sem demasiado contraste total na imagem (ver figura 13.5).

Você deve agora ter uma placa chanfrada do metal que se assemelhe à imagem que você vê em figura 13.6.
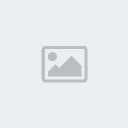
os recortes:
Eu estou indo adicionar alguns recortes em torno das áreas aonde os parafusos irã0. Isto é comum nas placas do metal que prendem os parafusos. Devem terminar acima de assemelhar-se ao recorte que você vê em torno do parafuso em figura 13.7.

Selecionar a ferramenta do Marquee e, no palette das opções do Marquee, ajustar a forma a elíptico e o estilo ao confinado. Isto permiti-lo-á de selecionar uma área circular.
Criar uma camada nova e nomeá-la recorta (recordar que você pode nomear uma camada estalar dobro nele).
Extrair uma seleção circular no canto upper-left da imagem e enchê-la com a cor atual do fundo (não importa o que esta cor é porque você estará enchendo a forma com um gradient linear mais tarde).
CTRL-clique na camada do recorte no palette das camadas para selecionar a forma que circular você apenas criou e escolhe edita, copy… Editar, colar. Pressionar a seta CTRL-DESLOC-Direita para mover a cópia para o canto upper-right da imagem. A combinação de CTRL-SHIFT move os pixels da seleção 10 em um momento. Você pode multar o tune a colocação da seleção com CTRL-Seta (acima de, para baixo, à esquerda ou para a direita) que move o pixel da seleção uma em um momento.
Desligar todas as camadas exceto a camada do recorte e a camada nova criadas pela operação colando (deve ser a única camada acima da camada do recorte. Fazer o recorte mergulhar a camada ativa e estalar sobre o triângulo preto pequeno para trazer acima as opções da camada. Escolher a fusão visível. Isto desmoronará as duas camadas em uma.
CTRL-clique a camada do recorte para selecionar ambas as formas circulares. Escolher editam, copy e editam, colam. Usar CTRL-SHIFT-Para baixo chaves de seta para mover a cópia para o fundo da imagem. Você deve girar a camada da placa para trás sobre para ajudar-lhe colocar corretamente os círculos inferiores.
Você deve agora ter uma imagem como figura 13.8.
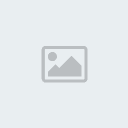
Desligar todas as camadas exceto a camada do recorte e a camada nova acima dela. fundir as camadas visíveis outra vez. Você deve agora ter a camada do fundo, a camada da placa, e a camada do recorte.
Selecionar a ferramenta do Marquee e no Marquee as opções ajustam a forma ao retângulo e o estilo ao Normal. Isto não é absolutamente necessário mas eu encontro mais fácil de terminar as etapas seguintes com estas opções.
Ajustar as cores do primeiro plano/fundo a seus defeitos (pretos/branco).
Estalar a caixa da transparência do Preserve para a camada do recorte (deve haver um checkmark nele).
Na camada do recorte selecionar uma das formas circulares.
Selecionar a ferramenta do Gradient e, no palette das opções da ferramenta do Gradient, ajustar o Gradient a: Primeiro plano ao fundo e ao estilo a linear. Colocar o cursor perto do upper-left da forma que circular você selecionou e clique-arrastá-lo para o fundo-direito do círculo. Repetir este processo até que você encha todas as quatro formas com o gradient preto-à-branco. Você tem que fazer cada um por sua vez porque se você escolher todos os quatro o gradient encheria todas as formas que vão diferentemente de um círculo upper-left escuro a um círculo baixo-direito claro.
Escolher seletos, nenhuns. Girar sobre a camada da placa. O bons bonitos mas do olhar dos recortes não combinam acima com o lighting total e não permitem que a textura do metal mostre completamente (ver figura 13.9).

Dar ao efeito uma aparência mais realística ajustou a modalidade da camada à luz dura e arrastou a opacidade que estabelece a aproximadamente 80 ou assim que (ver figura 13.10).
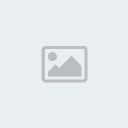
Isto olha muito mais melhor. Você pode ver que o metal para texture e o lighting olham mais realísticos.
os parafusos:
CTRL-clique a camada do recorte para selecionar todas as quatro formas.
Fazer a placa mergulhar a camada ativa.
Escolher seleto, modificar, contrair e incorporar um valor de aproximadamente 4 (a quantidade exata dependerá de como grande sua imagem e os recortes são).
Escolher editam, copy. Fazer o recorte mergulhar ativo e para escolher editar, colar.
Estalar a opção da transparência do Preserve para a camada nova. o Dobro-clique a camada no palette das camadas e nomeia os parafusos da camada.
Escolher o filtro, borrão, borrão Gaussian e usar um ajuste de aproximadamente 1.5 (você necessitará um ajuste mais elevado se você estiver criando uma imagem maior). Você deve ter algo como figura 13.11.
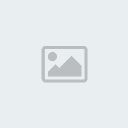
as sombras dos parafusos
Ajustar a cor do primeiro plano a uma obscuridade - cinza.
CTRL-clique que os parafusos mergulham para selecionar todos os quatro das formas menores do círculo.
Criar uma camada nova estalando no ícone novo da camada criar. Clique-e-arrastar esta camada abaixo da camada dos parafusos. o Dobro-clique a camada e nomeia-a parafusa sombras.
Pressionar ALT-Retrocedem para encher as formas com a obscuridade - cinza. Não escolher seleto, nenhuns e a seta de CTRL-down da imprensa duas vezes e seta CTRL-direita para mover então duas vezes a sombra no lugar (ver figura 13.12).
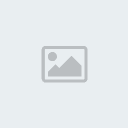
Este bocado seguinte é tipo de opcional. Eu digo aquele porque estas etapas seguintes dão aos parafusos uma forma arredondada. Você pode, se você gostar, saltar adiante aos entalhes do "parafuso" pisa.
Fazer os parafusos mergulhar a camada e o CTRL-clique ativos a camada para selecionar todos os quatro dos parafusos.
Criar uma camada nova estalando no ícone novo da camada criar.
Pressionar CTRL-backspace para encher as formas com a cor do fundo. Outra vez, não importa o que esta cor é porque você encherá cada forma com um gradient.
Ajustar as cores do primeiro plano/fundo do defeito e trocá-las então estalando nas setas pequenas, curvadas, two-headed na direita da parte superior do primeiro plano/do swatch cor do fundo.
Selecionar a ferramenta do Marquee e usá-la selecionar uma das formas circulares. Você pôde encontrar este um pouco mais fácil se você desligasse as outras camadas primeiras.
Selecionar a ferramenta do Gradient. Na ferramenta do Gradient as opções ajustam o tipo ao radial (o Gradient deve ainda ser primeiro plano ao fundo).
Colocar o cursor do rato perto do upper-left da forma circular e clique-e-arrastá-lo para a direita do fundo da forma. Repetir isto para as três formas circulares restantes.
Ajustar a modalidade da mistura desta camada à luz macia. Isto dará aos parafusos uma forma arredondada (ver figura 13.13).
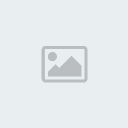
Zoom-em sobre um dos parafusos, não importa que.
Criar uma camada nova acima da camada das formas dos parafusos.
Selecionar a ferramenta do Marquee e ajustar a forma a retangular e o estilo ao Normal.
Extrair uma forma retangular pequena dentro do parafuso (ver figura 13.14).

Pressionar CTRL-Retrocedem para encher a forma com a cor atual do fundo.
Ajustar as cores do primeiro plano/fundo do defeito.
Selecionar a ferramenta do Gradient. Na ferramenta do Gradient as opções ajustaram o Gradient ao primeiro plano ao fundo e ajustaram o tipo a linear.
Clique-e-arrastar o rato do alto ao fundo da seleção retangular.
Escolher a camada, transformá-la, numérico e ajustado o ângulo a -45.
Escolher editam, copy e editam a pasta para criar uma outra cópia do entalhe. Mover o segundo entalhe no lugar sobre um dos outros parafusos. Fazer somente as camadas do entalhe visíveis e fundi-las (nós fizemos este acima de um par do back-up das épocas assim se você necessitar rever as etapas).
Com os dois entalhes no lugar, copí os e colá-los no lugar sobre os últimos dois parafusos.
Você deve agora ter uma imagem que se assemelhe a figura 13.15.

ps: tem algumas coisas que vcs podem nao entender
porque passei um tempo em portugal
e voltei a poko tempo
e ainda to me reacostumando com a lingua.
flw
Como parte de um contrato recente do projeto, eu fui pedido para criar alguns objetos da relação. Eu amo sempre recrear texturas real-world tais como o metal e de madeira e recrear objetos real-world tais como os parafusos, as porcas & e os parafusos, etc.… e fazer lhes o olhar tão real como possível. Figura 13.1 é uma versão muito menor da placa e dos parafusos que eu criei.
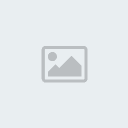
A PLACA
Começar abrindo uma imagem nova (file, new). Eu criei o original em 400x400 na modalidade do RGB. Eu mostrarei uma versão menor aqui aos tempos do download do sustento para baixo (eu não poderia começar o original abaixo aproximadamente de 29kB).
Ponta: Eu começo quase sempre uma imagem nova criando uma camada nova. As camadas são uma das características as mais fortes de Photoshop e são nada realmente para qualquer coisa mas os efeitos os mais simples. É muito mais fácil recrear uma camada do que para mudar algo você tocou-acima e não é feliz com.
Criar uma camada nova estalando no ícone novo da camada criar no fundo do palette das camadas (é o retângulo com o um canto dobrado acima de).
nomeie essa camada de "placa"
NOTA: Você pode mudar às cores do defalt pressionando a chave de "d". Isto, e outras chaves de atalho estão-lhe mostradas quando você prende o cursor do mouse sobre os vários ícones e opções em Photoshop.
Encher a camada da placa com o branco pressionando CTRL-backspace.
Escolher o filtro, propalar, adicionar o ruído. Ajustar a quantidade a 690, a distribuição a Gaussian e certificar-se que há um checkmark na opção monocromática. Estalar ESTÁ BEM e você deve ter algo como figura 13.2.
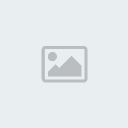
Escolher o filtro, borrão, borrão de movimento. Ajustar o ângulo a -36, ou assim, e a distância a aproximadamente 20. Estalar ESTÁ BEM. Isto dar-lhe-á um olhar escovado do metal como figura 13.3. figura 13.3 figura 13.3
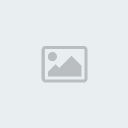
o Bevel:
Estalar a aba canais para mudar às canaletas o palette. Se você não vir que as canaletas tabulam, escolher a janela, mostram os canais.
Criar um canal estalando no ícone novo da canaleta criar (é o ícone pequeno do retângulo com o canto dobrado no fundo do palette das canaletas.
Você observará que a canaleta nova (chamada #4, pela maneira) é completamente preta e que as cores do defeito comutaram ao preto para o primeiro plano/branco para o fundo. Isto é porque esta canaleta pode agir como uma máscara. Eu estarei usando o como um mapa da colisão dar alguma profundidade, e uma borda chanfrada, à placa do metal.
Encher a canaleta com o branco pressionando CTRL-backspace.
Escolher seleto, tudo e estalar sobre a cor do primeiro plano para trazer acima a caixa de diálogo da cor. Escolher uma luz - cor cinzenta (sobre um fifth da maneira abaixo o lado esquerdo do picker da cor) e aprovação do clique.
Escolher editam, afagam. Usar uma largura de 10 e ajustar a posição ao interior.
Repetir este processo usando um cinzento mais escuro do bocado e diminuindo a largura do curso por dois. A última vez o cinza deve ser completamente escuro, se não realmente preto, e a largura deve ser 2. Você deve terminar acima com algo como figura 13.4 como a canaleta.

Naturalmente, com uma imagem maior tal como o original que 400x400 eu o criei começaria para fora com a largura do curso aproximadamente 16 e trabalharia sua maneira para baixo a 2.
Mudar para trás ao palette das camadas selecionando a aba das camadas ou escolhendo a janela, mostram camadas, e estalam sobre a camada da placa para fazê-la ativa.
Escolher o filtro, rendêr, efeitos de Lighting. Inscrever o seguinte na caixa de diálogo dos efeitos de Lighting:
* Estilo: Default *
* Tipo claro:Spotlight *
* intensidade: 35 *
*Foco: 69 *
* Lustro: 0 *
* Material: 69 *
* Exposição: 0 *
*Ambience: 8 *
* Canaleta da textura: #4 *
* O branco é elevado:Verificado *
* altura: 50 *
Ajustar a luz de modo que venha dentro do upper-left e lhe dê um chanfro bom sem demasiado contraste total na imagem (ver figura 13.5).

Você deve agora ter uma placa chanfrada do metal que se assemelhe à imagem que você vê em figura 13.6.
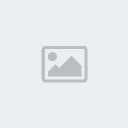
os recortes:
Eu estou indo adicionar alguns recortes em torno das áreas aonde os parafusos irã0. Isto é comum nas placas do metal que prendem os parafusos. Devem terminar acima de assemelhar-se ao recorte que você vê em torno do parafuso em figura 13.7.

Selecionar a ferramenta do Marquee e, no palette das opções do Marquee, ajustar a forma a elíptico e o estilo ao confinado. Isto permiti-lo-á de selecionar uma área circular.
Criar uma camada nova e nomeá-la recorta (recordar que você pode nomear uma camada estalar dobro nele).
Extrair uma seleção circular no canto upper-left da imagem e enchê-la com a cor atual do fundo (não importa o que esta cor é porque você estará enchendo a forma com um gradient linear mais tarde).
CTRL-clique na camada do recorte no palette das camadas para selecionar a forma que circular você apenas criou e escolhe edita, copy… Editar, colar. Pressionar a seta CTRL-DESLOC-Direita para mover a cópia para o canto upper-right da imagem. A combinação de CTRL-SHIFT move os pixels da seleção 10 em um momento. Você pode multar o tune a colocação da seleção com CTRL-Seta (acima de, para baixo, à esquerda ou para a direita) que move o pixel da seleção uma em um momento.
Desligar todas as camadas exceto a camada do recorte e a camada nova criadas pela operação colando (deve ser a única camada acima da camada do recorte. Fazer o recorte mergulhar a camada ativa e estalar sobre o triângulo preto pequeno para trazer acima as opções da camada. Escolher a fusão visível. Isto desmoronará as duas camadas em uma.
CTRL-clique a camada do recorte para selecionar ambas as formas circulares. Escolher editam, copy e editam, colam. Usar CTRL-SHIFT-Para baixo chaves de seta para mover a cópia para o fundo da imagem. Você deve girar a camada da placa para trás sobre para ajudar-lhe colocar corretamente os círculos inferiores.
Você deve agora ter uma imagem como figura 13.8.
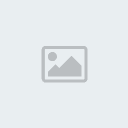
Desligar todas as camadas exceto a camada do recorte e a camada nova acima dela. fundir as camadas visíveis outra vez. Você deve agora ter a camada do fundo, a camada da placa, e a camada do recorte.
Selecionar a ferramenta do Marquee e no Marquee as opções ajustam a forma ao retângulo e o estilo ao Normal. Isto não é absolutamente necessário mas eu encontro mais fácil de terminar as etapas seguintes com estas opções.
Ajustar as cores do primeiro plano/fundo a seus defeitos (pretos/branco).
Estalar a caixa da transparência do Preserve para a camada do recorte (deve haver um checkmark nele).
Na camada do recorte selecionar uma das formas circulares.
Selecionar a ferramenta do Gradient e, no palette das opções da ferramenta do Gradient, ajustar o Gradient a: Primeiro plano ao fundo e ao estilo a linear. Colocar o cursor perto do upper-left da forma que circular você selecionou e clique-arrastá-lo para o fundo-direito do círculo. Repetir este processo até que você encha todas as quatro formas com o gradient preto-à-branco. Você tem que fazer cada um por sua vez porque se você escolher todos os quatro o gradient encheria todas as formas que vão diferentemente de um círculo upper-left escuro a um círculo baixo-direito claro.
Escolher seletos, nenhuns. Girar sobre a camada da placa. O bons bonitos mas do olhar dos recortes não combinam acima com o lighting total e não permitem que a textura do metal mostre completamente (ver figura 13.9).

Dar ao efeito uma aparência mais realística ajustou a modalidade da camada à luz dura e arrastou a opacidade que estabelece a aproximadamente 80 ou assim que (ver figura 13.10).
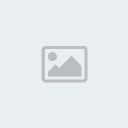
Isto olha muito mais melhor. Você pode ver que o metal para texture e o lighting olham mais realísticos.
os parafusos:
CTRL-clique a camada do recorte para selecionar todas as quatro formas.
Fazer a placa mergulhar a camada ativa.
Escolher seleto, modificar, contrair e incorporar um valor de aproximadamente 4 (a quantidade exata dependerá de como grande sua imagem e os recortes são).
Escolher editam, copy. Fazer o recorte mergulhar ativo e para escolher editar, colar.
Estalar a opção da transparência do Preserve para a camada nova. o Dobro-clique a camada no palette das camadas e nomeia os parafusos da camada.
Escolher o filtro, borrão, borrão Gaussian e usar um ajuste de aproximadamente 1.5 (você necessitará um ajuste mais elevado se você estiver criando uma imagem maior). Você deve ter algo como figura 13.11.
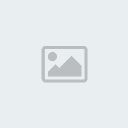
as sombras dos parafusos
Ajustar a cor do primeiro plano a uma obscuridade - cinza.
CTRL-clique que os parafusos mergulham para selecionar todos os quatro das formas menores do círculo.
Criar uma camada nova estalando no ícone novo da camada criar. Clique-e-arrastar esta camada abaixo da camada dos parafusos. o Dobro-clique a camada e nomeia-a parafusa sombras.
Pressionar ALT-Retrocedem para encher as formas com a obscuridade - cinza. Não escolher seleto, nenhuns e a seta de CTRL-down da imprensa duas vezes e seta CTRL-direita para mover então duas vezes a sombra no lugar (ver figura 13.12).
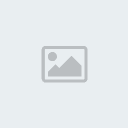
Este bocado seguinte é tipo de opcional. Eu digo aquele porque estas etapas seguintes dão aos parafusos uma forma arredondada. Você pode, se você gostar, saltar adiante aos entalhes do "parafuso" pisa.
Fazer os parafusos mergulhar a camada e o CTRL-clique ativos a camada para selecionar todos os quatro dos parafusos.
Criar uma camada nova estalando no ícone novo da camada criar.
Pressionar CTRL-backspace para encher as formas com a cor do fundo. Outra vez, não importa o que esta cor é porque você encherá cada forma com um gradient.
Ajustar as cores do primeiro plano/fundo do defeito e trocá-las então estalando nas setas pequenas, curvadas, two-headed na direita da parte superior do primeiro plano/do swatch cor do fundo.
Selecionar a ferramenta do Marquee e usá-la selecionar uma das formas circulares. Você pôde encontrar este um pouco mais fácil se você desligasse as outras camadas primeiras.
Selecionar a ferramenta do Gradient. Na ferramenta do Gradient as opções ajustam o tipo ao radial (o Gradient deve ainda ser primeiro plano ao fundo).
Colocar o cursor do rato perto do upper-left da forma circular e clique-e-arrastá-lo para a direita do fundo da forma. Repetir isto para as três formas circulares restantes.
Ajustar a modalidade da mistura desta camada à luz macia. Isto dará aos parafusos uma forma arredondada (ver figura 13.13).
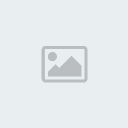
Zoom-em sobre um dos parafusos, não importa que.
Criar uma camada nova acima da camada das formas dos parafusos.
Selecionar a ferramenta do Marquee e ajustar a forma a retangular e o estilo ao Normal.
Extrair uma forma retangular pequena dentro do parafuso (ver figura 13.14).

Pressionar CTRL-Retrocedem para encher a forma com a cor atual do fundo.
Ajustar as cores do primeiro plano/fundo do defeito.
Selecionar a ferramenta do Gradient. Na ferramenta do Gradient as opções ajustaram o Gradient ao primeiro plano ao fundo e ajustaram o tipo a linear.
Clique-e-arrastar o rato do alto ao fundo da seleção retangular.
Escolher a camada, transformá-la, numérico e ajustado o ângulo a -45.
Escolher editam, copy e editam a pasta para criar uma outra cópia do entalhe. Mover o segundo entalhe no lugar sobre um dos outros parafusos. Fazer somente as camadas do entalhe visíveis e fundi-las (nós fizemos este acima de um par do back-up das épocas assim se você necessitar rever as etapas).
Com os dois entalhes no lugar, copí os e colá-los no lugar sobre os últimos dois parafusos.
Você deve agora ter uma imagem que se assemelhe a figura 13.15.

ps: tem algumas coisas que vcs podem nao entender
porque passei um tempo em portugal
e voltei a poko tempo
e ainda to me reacostumando com a lingua.
flw

DouG- General Manager

 Mensagens : 931
Mensagens : 931 Moedas : 12602
Moedas : 12602 Data de inscrição : 07/07/2010
Data de inscrição : 07/07/2010 Idade : 32
Idade : 32 Localização : Lisboa
Localização : Lisboa Ocupação : Designer go go
Ocupação : Designer go go Humor : Pensames
Humor : Pensames Sexo :
Sexo : 
 Re: Placa e parafusos de metal
Re: Placa e parafusos de metal
Interessante o passo a passo.
O efeito fica legal também.
Valeu pelo tutorial.
O efeito fica legal também.
Valeu pelo tutorial.

leo.lsrd- Estagiario

 Mensagens : 464
Mensagens : 464 Moedas : 10776
Moedas : 10776 Data de inscrição : 08/07/2010
Data de inscrição : 08/07/2010 Idade : 41
Idade : 41 Localização : Hellcife
Localização : Hellcife Ocupação : Téc. Informática
Ocupação : Téc. Informática Humor : Sarcástico, Palhaço
Humor : Sarcástico, Palhaço Sexo :
Sexo : 
Página 1 de 1
Permissões neste sub-fórum
Não podes responder a tópicos|
|
|