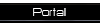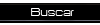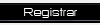Combinando vetores com píxeis em arte gráfica
Página 1 de 1
 Combinando vetores com píxeis em arte gráfica
Combinando vetores com píxeis em arte gráfica
Creditos ao autor 
O tutorial contem duas partes mais é em ingles, da pra entender e tem um otimo resultado
A legenda de cada foto fica embaixo dela
Preview

The first step on this project was to sketch out a rough plan, this idea in particular was pretty clear in my head already but a quick drawing was produced to keep as a reference.
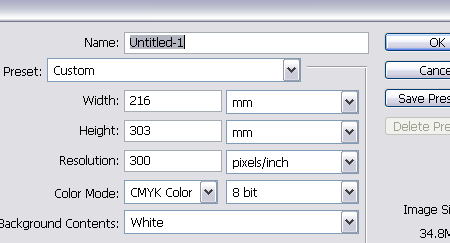
Once you have your plan and idea in mind, open up Adobe Photoshop and setup your document. Here I'm using a 300dpi CMYK A4 layout with an additional 3mm bleed just in case I decide to have it professionally printed at a later stage.
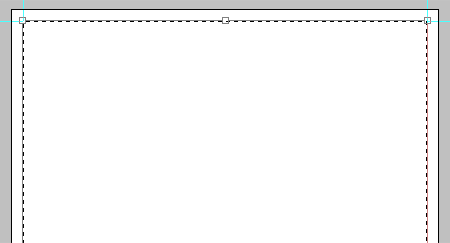
Bearing in mind the bleed that the document has, set up guides to accommodate the trim area and enough margin around the edges.
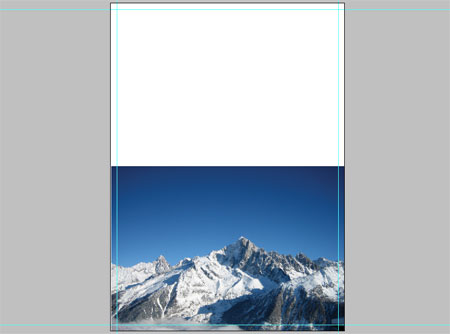
The main background image is of a range of snowy mountains from StockXchng, align this to the bottom of the document.
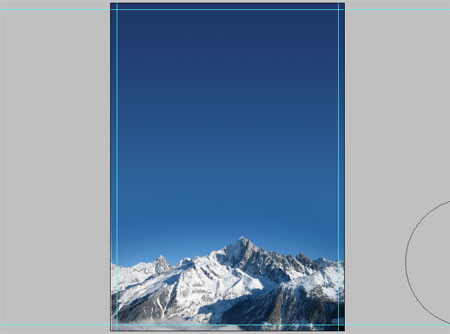
Select light and dark blue areas from the picture and add a gradient to extend the sky to the top of the document.
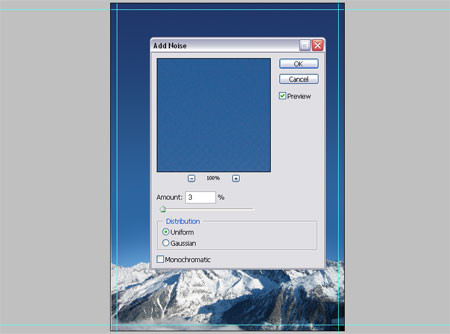
Due to the size of the document slight banding is appearing, to remedy this add a 2-3% amount of noise.

After a lot of searching the main subject was also found on StockXchng, the Snowboarder image was downloaded and brought into Photoshop.

Using the Pen Tool zoom right into the subject and draw an outlining path, this is probably the most time consuming method of 'cutting out' a picture but is also the most accurate.

Make selections from your Paths using a half pixel feather to remove the sharp edges. Paste the Snowboarder into your main document.
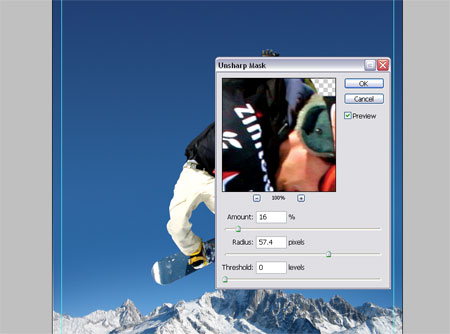
Now is a good opportunity to make any slight correcting adjustments such as Levels, Curves and Sharpness to match the image to it's surroundings.
Vector Shape One – Radial Lines
Swap over to Adobe Illustrator to create the first of the vector graphics. These will be a set of radial lines to sit in the background of the main artwork.
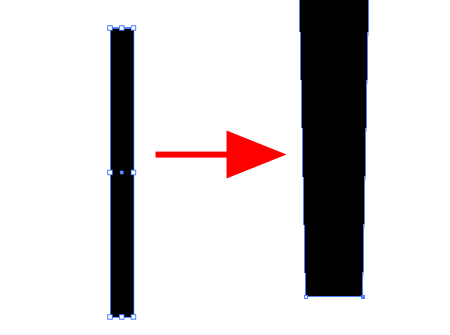
Draw a rectangle on the artboard, then using the Direct Selection Tool pull together the bottom two points.
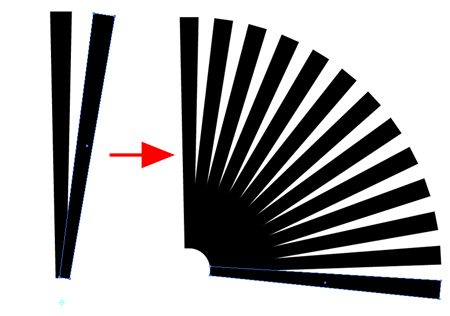
Copy and Paste the shape and rotate slightly using the Rotate Tool with the pivot placed underneath the shape.
Pressing CTRL/CMD + D will repeat repeat the last action allowing you to quickly paste (CTRL/CMD + F) and rotate multiple instances by alternating between the two shortcut keys. This will eventually make up the set of radial lines as shown.
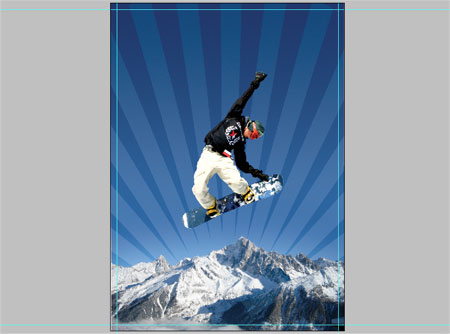
Paste the radial lines into the document above the mountains layer but underneath the snowboarder.

To remove the overlap over the mountains draw a clipping path with the Pen Tool following the contours of the mountain tops. Save this Path for later as we will be using it again, double click the Path in the Paths palette and enter a name.

The mountains layer looks quite flat so add some funky halftone texture by duplicating the layer and going to Filter > Pixelate > Halftone.
Enter 30px minimum diameter and 45 in each of the channels.
Set this layer to Soft Light at 20%.
Make a selection from the Mountains Path and delete out the section from the halftone layer.
Vector Shape Two – Circular Blobs
Switch over to Adobe Illustrator again to create the next vector element.
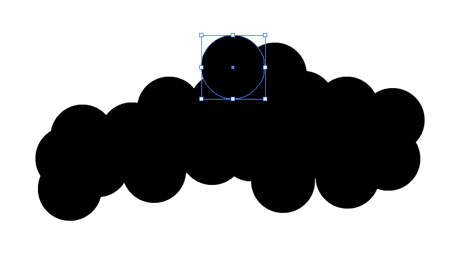
Draw a circle whilst holding Shift, then copy and paste this circle multiple times overlapping each to create a large blobby area.
Select all and fill with white, then paste into the Photoshop document.

Make a selection from the Mountains Path once again, and delete out the area.

Change the blending mode to Overlay.
Vector Shape Three – Trendy Circles
In a previous post I presented a selection of Trendy Circles for free download, head over and download the freebie and open up in Adobe Illustrator.
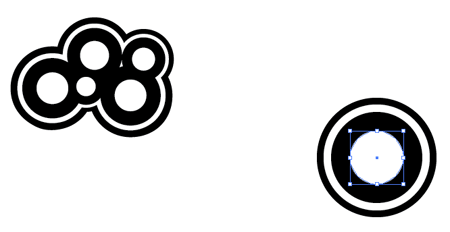
Select a style of Trendy Circle that takes your fancy and copy the group.

Paste in multiple groups of Trendy Circles to fill the area behind the snowboarder.

Go to Image > Adjustments > Hue/Saturation or shortcut with CTRL/CMD + U and adjust the colour settings as shown to match the Trendy Circles with the scheme of the artwork.
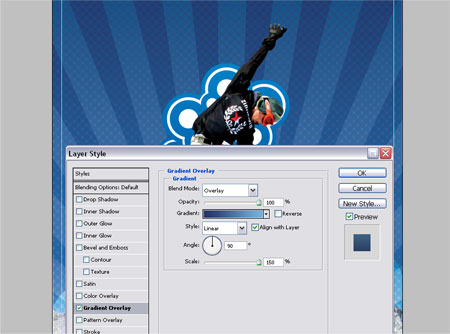
Add a little extra visual impact by adding a Gradient Overlay in the Layer Styles, ranging from a dark to a light blue vertically across the circles.
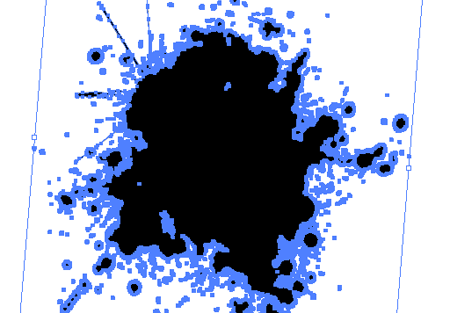
Open up a vector splatter from the resources collection, change the fill colour to white and paste into the Photoshop document under the Trendy Circles.

Repeat the Hue and Saturation adjustment to the splatter and add another gradient overlay to the layer.
Delete out the Mountains Path selection from the splatter layer.
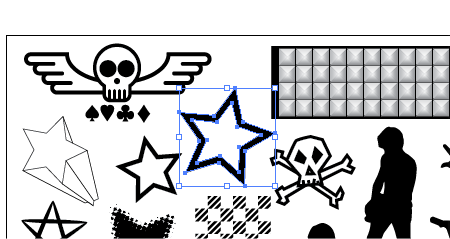
Open up the Punk Vector Pack and copy the star shape.

Paste this shape into the Photoshop document multiple times and scale each star down to create a small trail behind the boarder's hand.

Adjust the Hue and Saturation to add a complementing dark blue colour from the Snowboard.
Vector Shape Four – Whispy Lines
Back into Illustrator again to produce another vector element, draw a small circle on the artboard.
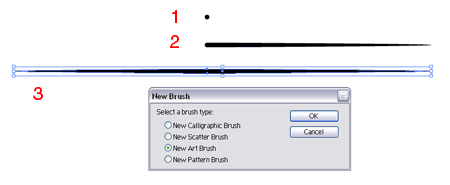
Using the Direct Selection Tool drag the left and right points individually outwards to create the shape seen in figure 3.
With this shape still selected click the New icon in the Brushes Palette and select the New Art Brush option.

Ensure the direction is running along the width of the shape in the options window.

Draw a slightly curved Path and apply the new brush. Copy and paste the path and rotate it slightly and place underneath the previous.

Select both of the paths and go to Object > Blend > Blend Options. Setup the Spacing to Specified Steps and enter 20. Go back into Object > Blend and select Make.

Convert the shape to white and paste into the Photoshop document, position a couple flaring out from underneath the Snowboarder. Set the layer style to Soft Light.

Zoom into the bottom of the Trendy Circles and draw a path following their contours, make a selection from this to delete the overlapping Whispy Lines.
2º Parte
So far the design will look a little something like this:

The added vector elements are really starting to add to the composition, let’s continue creating a few more…
Vector Shape Five – Curly Lines
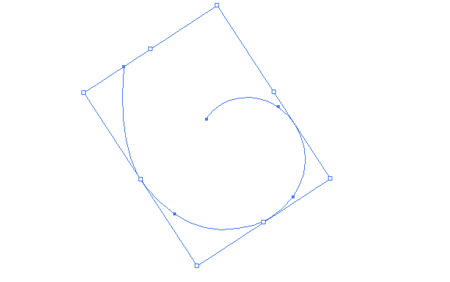
Switch back to Illustrator again to draw a Spiral on the artboard, use the cursor keys to adjust the amount of spiraling.
Use the Direct Selection Point to drag the end point of the spiral to give more of a sweeping motion. Apply the brush we made earlier to this shape.

Duplicate the spiral and rotate each one using the same technique as the Radial Lines to create a repeating pattern as shown above.

Paste the spiral pattern into the Photoshop document a few times rotating each one slightly. Merge the layers together and change to Overlay with 50% Opacity.

Duplicate the layer and flip horizontally to place the same pattern onto the opposite side of the boarder creating a symmetrical pattern.
Vector Shape Six – More Whispy Lines
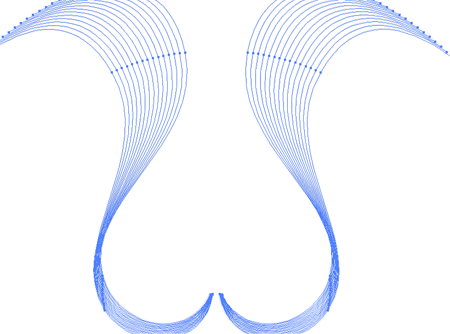
Using the same techniques and used in the creation of the vector elements in Part One, create a set of wavy lines complete with blending effect, copy and paste then reflect along the vertical axis.

Paste these into the Photoshop document making them large enough to creep in from the edges of the canvas. Move this layer to the bottom of the stack and set to Overlay.

Open up the Punk Vector Pack again and take a copy of the retro star, ungroup the object and change the white area to a blue hue colour picked from the main document.

Paste in three versions each at a different angle and size flaring out from the front of the snowboard.
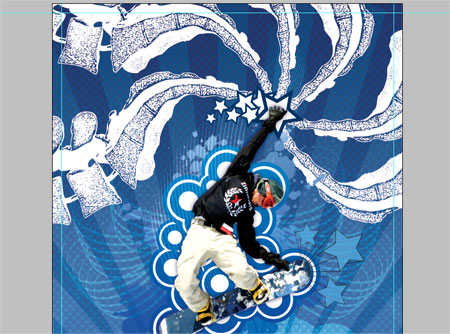
Using one of the freebie packs from the kind fellows over at Go Media, copy a vector spine and paste into the Photoshop document. Duplicate the layer multiple times and rotate each spine image to produce a radial pattern stemming from the Snowboard's hand.

Merge the spine layers and adjust the Hue/Saturation to blend them into the document, drop the opacity down to tone down their impact.
Vector Shape Seven – Diagonal Lines
Swap over to Illustrator for the last time to produce a range of diagonal lines.

Start with a single straight line rotated to 45degrees, copy and paste then move horizontally across the artboard. Use the blend technique used previously to create multiple instances.

Paste these into the Photoshop document over the mountains at Overlay; 50%. Load the Mountains Path selection and delete any overlap beyond the edges of the mountain tops.
The mountains could do with a little more contrast and impact, duplicate the layer and set the layer style to Multiply at 40%.

Paste in one more set of vector splatters and position above the circular blobs. Delete out the selection from both the circular blobs and the mountains.

Adjust the Hue/Saturation to blend the splatters into the document's colour scheme.


Now it's time to rough up the design to contrast against the crisp vector elements, open up an image of a spray paint splatter, adjust the levels and colours of the image to isolate the splatter onto black. Then, set the layer mode to Screen to render the black areas transparent.
Unfortunately the splatters I use aren't licensed to give away, but similar splatters can be found on Stock Websites or can be easily created with a spare tin of spray paint.

Go ahead and paste in varying splatters onto the document giving a really distressed look.
Use the Levels to adjust the impact of the spatters.

Using the huge Spray Paint Photoshop Brushes from Go Media paint in some drips and sprays, along with adding to the urban/distressed/super-cool style they also give the impression of icicles from the snowboard.

Using another set of Photoshop Brushes, this time in the way of the Watercolour brushes from Bittbox roughly paint in a border around the image. Check out the Rotating a Photoshop Brush tip for this stage.

Using the same brushes delete out some of the border with the eraser set to a 50% opacity .
Scale the layer up to adjust the size of the border and how much of the image it will overlap.

Change the layer style to Overlay at 50% to add an icy blue frame surrounding the image.

Take a close look across the image and make any necessary finishing touches. Here I removed some of the spray paint from around the boarder's head and duplicated the splatters to give them more impact.

Save and export the completed artwork.

O tutorial contem duas partes mais é em ingles, da pra entender e tem um otimo resultado
A legenda de cada foto fica embaixo dela
Preview

The first step on this project was to sketch out a rough plan, this idea in particular was pretty clear in my head already but a quick drawing was produced to keep as a reference.
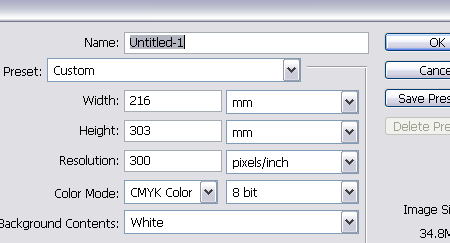
Once you have your plan and idea in mind, open up Adobe Photoshop and setup your document. Here I'm using a 300dpi CMYK A4 layout with an additional 3mm bleed just in case I decide to have it professionally printed at a later stage.
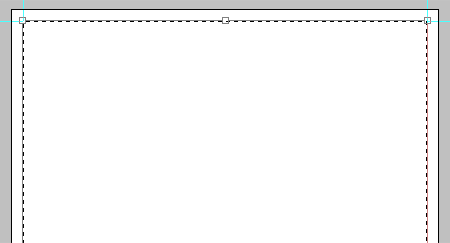
Bearing in mind the bleed that the document has, set up guides to accommodate the trim area and enough margin around the edges.
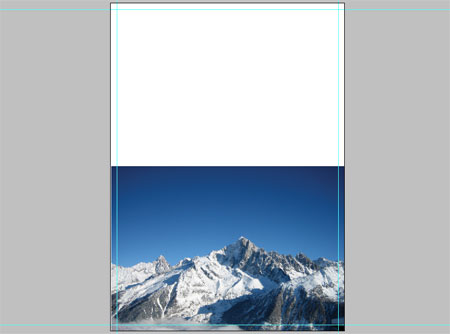
The main background image is of a range of snowy mountains from StockXchng, align this to the bottom of the document.
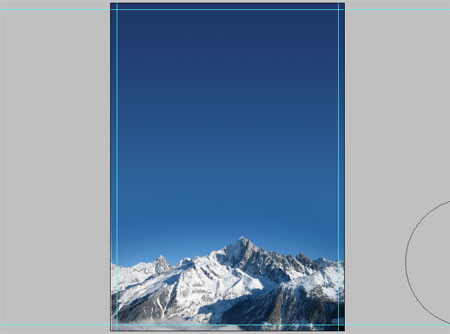
Select light and dark blue areas from the picture and add a gradient to extend the sky to the top of the document.
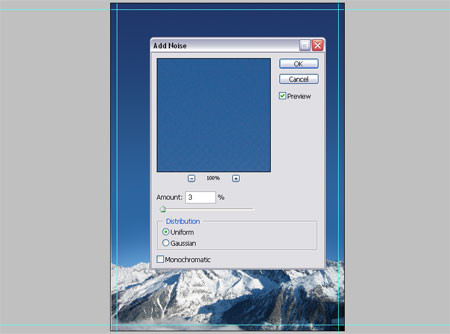
Due to the size of the document slight banding is appearing, to remedy this add a 2-3% amount of noise.

After a lot of searching the main subject was also found on StockXchng, the Snowboarder image was downloaded and brought into Photoshop.

Using the Pen Tool zoom right into the subject and draw an outlining path, this is probably the most time consuming method of 'cutting out' a picture but is also the most accurate.

Make selections from your Paths using a half pixel feather to remove the sharp edges. Paste the Snowboarder into your main document.
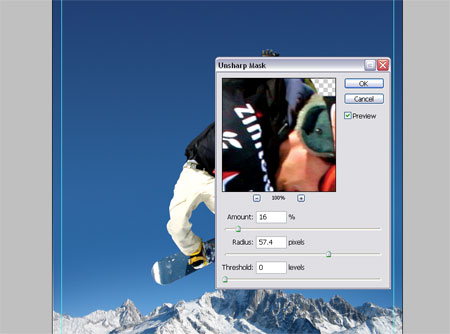
Now is a good opportunity to make any slight correcting adjustments such as Levels, Curves and Sharpness to match the image to it's surroundings.
Vector Shape One – Radial Lines
Swap over to Adobe Illustrator to create the first of the vector graphics. These will be a set of radial lines to sit in the background of the main artwork.
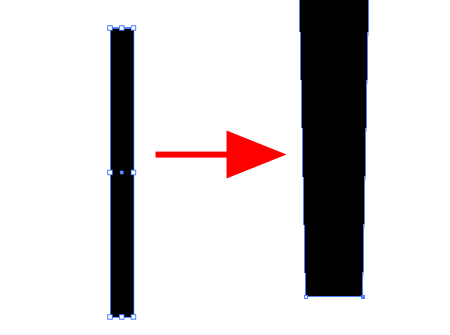
Draw a rectangle on the artboard, then using the Direct Selection Tool pull together the bottom two points.
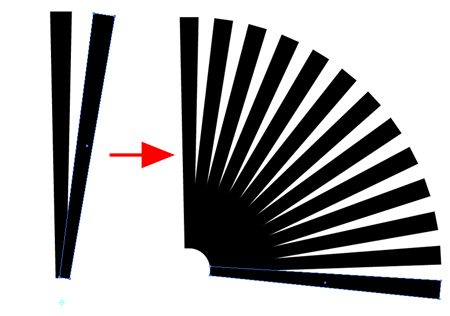
Copy and Paste the shape and rotate slightly using the Rotate Tool with the pivot placed underneath the shape.
Pressing CTRL/CMD + D will repeat repeat the last action allowing you to quickly paste (CTRL/CMD + F) and rotate multiple instances by alternating between the two shortcut keys. This will eventually make up the set of radial lines as shown.
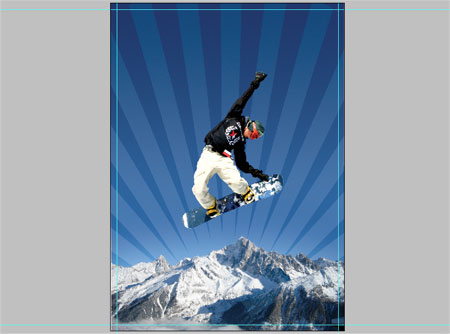
Paste the radial lines into the document above the mountains layer but underneath the snowboarder.

To remove the overlap over the mountains draw a clipping path with the Pen Tool following the contours of the mountain tops. Save this Path for later as we will be using it again, double click the Path in the Paths palette and enter a name.

The mountains layer looks quite flat so add some funky halftone texture by duplicating the layer and going to Filter > Pixelate > Halftone.
Enter 30px minimum diameter and 45 in each of the channels.
Set this layer to Soft Light at 20%.
Make a selection from the Mountains Path and delete out the section from the halftone layer.
Vector Shape Two – Circular Blobs
Switch over to Adobe Illustrator again to create the next vector element.
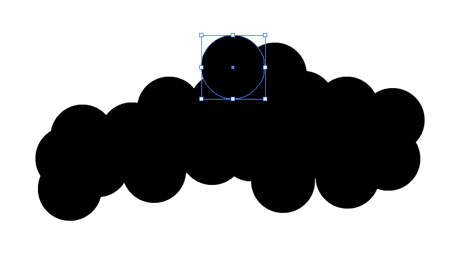
Draw a circle whilst holding Shift, then copy and paste this circle multiple times overlapping each to create a large blobby area.
Select all and fill with white, then paste into the Photoshop document.

Make a selection from the Mountains Path once again, and delete out the area.

Change the blending mode to Overlay.
Vector Shape Three – Trendy Circles
In a previous post I presented a selection of Trendy Circles for free download, head over and download the freebie and open up in Adobe Illustrator.
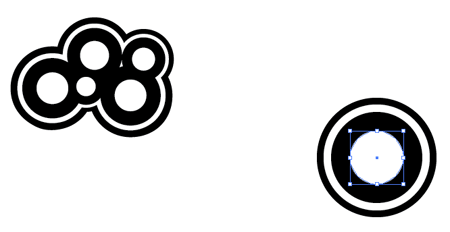
Select a style of Trendy Circle that takes your fancy and copy the group.

Paste in multiple groups of Trendy Circles to fill the area behind the snowboarder.

Go to Image > Adjustments > Hue/Saturation or shortcut with CTRL/CMD + U and adjust the colour settings as shown to match the Trendy Circles with the scheme of the artwork.
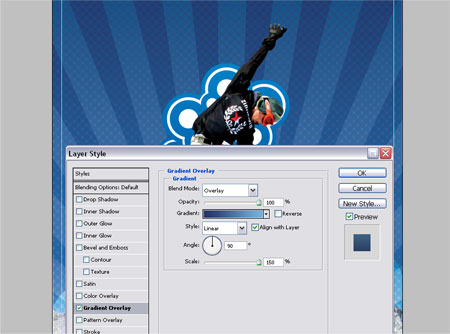
Add a little extra visual impact by adding a Gradient Overlay in the Layer Styles, ranging from a dark to a light blue vertically across the circles.
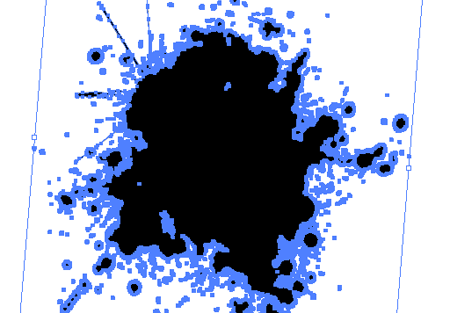
Open up a vector splatter from the resources collection, change the fill colour to white and paste into the Photoshop document under the Trendy Circles.

Repeat the Hue and Saturation adjustment to the splatter and add another gradient overlay to the layer.
Delete out the Mountains Path selection from the splatter layer.
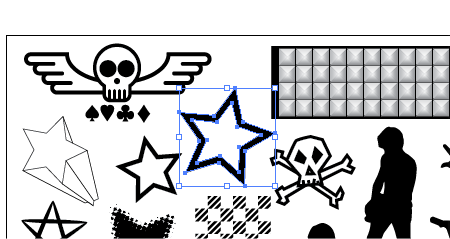
Open up the Punk Vector Pack and copy the star shape.

Paste this shape into the Photoshop document multiple times and scale each star down to create a small trail behind the boarder's hand.

Adjust the Hue and Saturation to add a complementing dark blue colour from the Snowboard.
Vector Shape Four – Whispy Lines
Back into Illustrator again to produce another vector element, draw a small circle on the artboard.
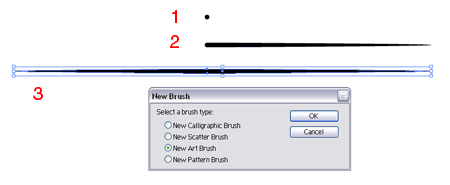
Using the Direct Selection Tool drag the left and right points individually outwards to create the shape seen in figure 3.
With this shape still selected click the New icon in the Brushes Palette and select the New Art Brush option.

Ensure the direction is running along the width of the shape in the options window.

Draw a slightly curved Path and apply the new brush. Copy and paste the path and rotate it slightly and place underneath the previous.

Select both of the paths and go to Object > Blend > Blend Options. Setup the Spacing to Specified Steps and enter 20. Go back into Object > Blend and select Make.

Convert the shape to white and paste into the Photoshop document, position a couple flaring out from underneath the Snowboarder. Set the layer style to Soft Light.

Zoom into the bottom of the Trendy Circles and draw a path following their contours, make a selection from this to delete the overlapping Whispy Lines.
2º Parte
So far the design will look a little something like this:

The added vector elements are really starting to add to the composition, let’s continue creating a few more…
Vector Shape Five – Curly Lines
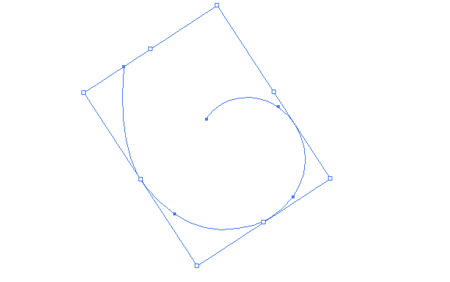
Switch back to Illustrator again to draw a Spiral on the artboard, use the cursor keys to adjust the amount of spiraling.
Use the Direct Selection Point to drag the end point of the spiral to give more of a sweeping motion. Apply the brush we made earlier to this shape.

Duplicate the spiral and rotate each one using the same technique as the Radial Lines to create a repeating pattern as shown above.

Paste the spiral pattern into the Photoshop document a few times rotating each one slightly. Merge the layers together and change to Overlay with 50% Opacity.

Duplicate the layer and flip horizontally to place the same pattern onto the opposite side of the boarder creating a symmetrical pattern.
Vector Shape Six – More Whispy Lines
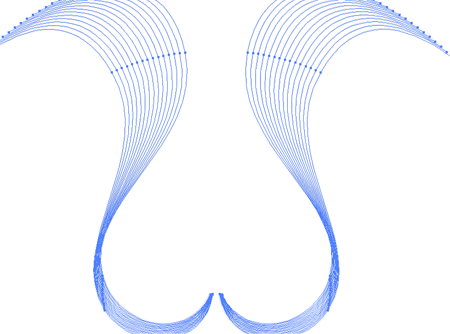
Using the same techniques and used in the creation of the vector elements in Part One, create a set of wavy lines complete with blending effect, copy and paste then reflect along the vertical axis.

Paste these into the Photoshop document making them large enough to creep in from the edges of the canvas. Move this layer to the bottom of the stack and set to Overlay.

Open up the Punk Vector Pack again and take a copy of the retro star, ungroup the object and change the white area to a blue hue colour picked from the main document.

Paste in three versions each at a different angle and size flaring out from the front of the snowboard.
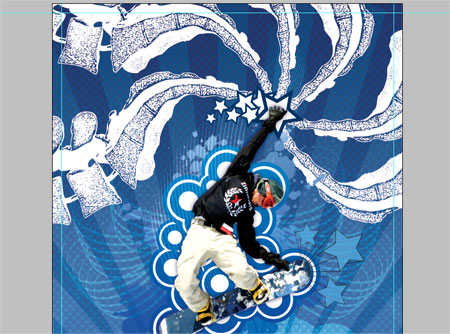
Using one of the freebie packs from the kind fellows over at Go Media, copy a vector spine and paste into the Photoshop document. Duplicate the layer multiple times and rotate each spine image to produce a radial pattern stemming from the Snowboard's hand.

Merge the spine layers and adjust the Hue/Saturation to blend them into the document, drop the opacity down to tone down their impact.
Vector Shape Seven – Diagonal Lines
Swap over to Illustrator for the last time to produce a range of diagonal lines.

Start with a single straight line rotated to 45degrees, copy and paste then move horizontally across the artboard. Use the blend technique used previously to create multiple instances.

Paste these into the Photoshop document over the mountains at Overlay; 50%. Load the Mountains Path selection and delete any overlap beyond the edges of the mountain tops.
The mountains could do with a little more contrast and impact, duplicate the layer and set the layer style to Multiply at 40%.

Paste in one more set of vector splatters and position above the circular blobs. Delete out the selection from both the circular blobs and the mountains.

Adjust the Hue/Saturation to blend the splatters into the document's colour scheme.


Now it's time to rough up the design to contrast against the crisp vector elements, open up an image of a spray paint splatter, adjust the levels and colours of the image to isolate the splatter onto black. Then, set the layer mode to Screen to render the black areas transparent.
Unfortunately the splatters I use aren't licensed to give away, but similar splatters can be found on Stock Websites or can be easily created with a spare tin of spray paint.

Go ahead and paste in varying splatters onto the document giving a really distressed look.
Use the Levels to adjust the impact of the spatters.

Using the huge Spray Paint Photoshop Brushes from Go Media paint in some drips and sprays, along with adding to the urban/distressed/super-cool style they also give the impression of icicles from the snowboard.

Using another set of Photoshop Brushes, this time in the way of the Watercolour brushes from Bittbox roughly paint in a border around the image. Check out the Rotating a Photoshop Brush tip for this stage.

Using the same brushes delete out some of the border with the eraser set to a 50% opacity .
Scale the layer up to adjust the size of the border and how much of the image it will overlap.

Change the layer style to Overlay at 50% to add an icy blue frame surrounding the image.

Take a close look across the image and make any necessary finishing touches. Here I removed some of the spray paint from around the boarder's head and duplicated the splatters to give them more impact.

Save and export the completed artwork.
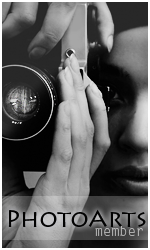
Daredevil- Membro

 Mensagens : 447
Mensagens : 447 Moedas : 10505
Moedas : 10505 Data de inscrição : 23/07/2010
Data de inscrição : 23/07/2010 Idade : 27
Idade : 27 Localização : Belo Horizonte MG
Localização : Belo Horizonte MG Ocupação : Designer
Ocupação : Designer Humor : Muito Palhaço ;D !!!!!
Humor : Muito Palhaço ;D !!!!! Sexo :
Sexo : 
Página 1 de 1
Permissões neste sub-fórum
Não podes responder a tópicos|
|
|