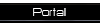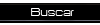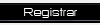Criando uma cortina no Photoshop
Página 1 de 1
 Criando uma cortina no Photoshop
Criando uma cortina no Photoshop
Creditos ao autor 
Preview

01. Pressione Ctrl+N para criar um novo documento, defina um tamanho qualquer, 72 dpi´s e modo de cor em RGB, pressione Ok, pressione a letra D do teclado para resetar as cores de Foreground e Background para preto e branco, pressione Alt+Backspace (a tecla acima do Enter) ou pressione a letra G do teclado para selecionar a Paint Bucket Tool e clique no documento para preencher a layer com a cor preta, pressione Ctrl+J para duplicar a layer.

02. Pressione a letra M do teclado para selecionar a Rectangular Marquee Tool, crie uma seleção retângular que pegue pelo menos 80% da área do seu documento, como na foto abaixo.

03. Agora vá em Filter> Render> Fibers, defina os valores abaixo e pressione Ok, pressione Ctrl+D para desabilitar a seleção.

04. Agora vá em Filter> Blur> Motion Blur, defina os valores abaixo e pressione Ok.

05. Pressione Ctrl+L para abrir a caixa de Levels, defina os valores abaixo e pressione Ok.

06. Vá em Layer> Layer Style> Color Overlay, defina os valores abaixo, escolha a cor #ff0000 (ou a cor que você deseja aplicar), pressione Ok.

07. Pressione Ctrl+J para duplicar a layer.

08. Vá em Edit> Transform> Warp e distorça a imagem como na foto abaixo.

09. Vá em Layer> Layer Style> Drop Shadow e defina os valores abaixo.

10. Pressione Ctrl+J para duplicar a layer, vá em Edit> Transform> Flip Horizontal, pressione a letra V do teclado para selecionar a Move Tool e posicione a imagem como na foto abaixo.

11. Com a primeira layer (que está no topo da paleta de layers) selecionada mantenha a tecla Shift pressionada e clique na última layer que compõe a cortina que estamos criando para selecionar todas as layers, pressione Ctrl+G para agrupar todas as layers dentro de um folder, clique na layer Background e vá em Layer> Hide Layers para retirar a visibilidade da layer, clique na layer que está no topo da paleta de layers e pressione Ctrl+Shift+Alt+E para mesclar todas as layers em uma nova layer, deixe esta layer fora do folder que criamos, clique no folder e vá em Layer> Hide Layers para retirar a visibilidade de todas as layers que estão dentro do folder, clique na layer Background e vá em Layer> Show Layers para ativar a vibilidade da layer novamente, sua paleta de layers deverá ficar como a da foto abaixo.

12. No final sua imagem estará como a da foto abaixo.


Preview

01. Pressione Ctrl+N para criar um novo documento, defina um tamanho qualquer, 72 dpi´s e modo de cor em RGB, pressione Ok, pressione a letra D do teclado para resetar as cores de Foreground e Background para preto e branco, pressione Alt+Backspace (a tecla acima do Enter) ou pressione a letra G do teclado para selecionar a Paint Bucket Tool e clique no documento para preencher a layer com a cor preta, pressione Ctrl+J para duplicar a layer.

02. Pressione a letra M do teclado para selecionar a Rectangular Marquee Tool, crie uma seleção retângular que pegue pelo menos 80% da área do seu documento, como na foto abaixo.

03. Agora vá em Filter> Render> Fibers, defina os valores abaixo e pressione Ok, pressione Ctrl+D para desabilitar a seleção.

04. Agora vá em Filter> Blur> Motion Blur, defina os valores abaixo e pressione Ok.

05. Pressione Ctrl+L para abrir a caixa de Levels, defina os valores abaixo e pressione Ok.

06. Vá em Layer> Layer Style> Color Overlay, defina os valores abaixo, escolha a cor #ff0000 (ou a cor que você deseja aplicar), pressione Ok.

07. Pressione Ctrl+J para duplicar a layer.

08. Vá em Edit> Transform> Warp e distorça a imagem como na foto abaixo.

09. Vá em Layer> Layer Style> Drop Shadow e defina os valores abaixo.

10. Pressione Ctrl+J para duplicar a layer, vá em Edit> Transform> Flip Horizontal, pressione a letra V do teclado para selecionar a Move Tool e posicione a imagem como na foto abaixo.

11. Com a primeira layer (que está no topo da paleta de layers) selecionada mantenha a tecla Shift pressionada e clique na última layer que compõe a cortina que estamos criando para selecionar todas as layers, pressione Ctrl+G para agrupar todas as layers dentro de um folder, clique na layer Background e vá em Layer> Hide Layers para retirar a visibilidade da layer, clique na layer que está no topo da paleta de layers e pressione Ctrl+Shift+Alt+E para mesclar todas as layers em uma nova layer, deixe esta layer fora do folder que criamos, clique no folder e vá em Layer> Hide Layers para retirar a visibilidade de todas as layers que estão dentro do folder, clique na layer Background e vá em Layer> Show Layers para ativar a vibilidade da layer novamente, sua paleta de layers deverá ficar como a da foto abaixo.

12. No final sua imagem estará como a da foto abaixo.

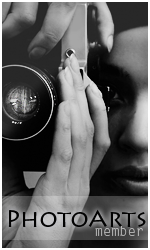
Daredevil- Membro

 Mensagens : 447
Mensagens : 447 Moedas : 10461
Moedas : 10461 Data de inscrição : 23/07/2010
Data de inscrição : 23/07/2010 Idade : 27
Idade : 27 Localização : Belo Horizonte MG
Localização : Belo Horizonte MG Ocupação : Designer
Ocupação : Designer Humor : Muito Palhaço ;D !!!!!
Humor : Muito Palhaço ;D !!!!! Sexo :
Sexo : 
 Tópicos semelhantes
Tópicos semelhantes» Criando faíscas no Photoshop
» Criando um carro esporte no Photoshop
» Criando um efeito 3D esticado no Photoshop
» Criando fontes orgânicas no Photoshop
» Criando um efeito vintage em fotos no Photoshop
» Criando um carro esporte no Photoshop
» Criando um efeito 3D esticado no Photoshop
» Criando fontes orgânicas no Photoshop
» Criando um efeito vintage em fotos no Photoshop
Página 1 de 1
Permissões neste sub-fórum
Não podes responder a tópicos|
|
|