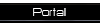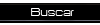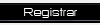Criando um efeito 3D esticado no Photoshop
2 participantes
Página 1 de 1
 Criando um efeito 3D esticado no Photoshop
Criando um efeito 3D esticado no Photoshop
Tinha dois videos so q nao deu pra pegar os links 
Preview

Step 1 – Getting Started
Go ahead and create a new document (you may want to aim for
something above 500×500px just so you have some breathing room for your
work). Fill your background layer with a nice blue (#152935), or another color of your choice.
Now, go grab 3 photos that are filled with
vibrant colors. I’ve included some pictures you’re welcome to use from
here. The actual contents in the picture do not matter, we’re just interested in the color!
Example Photo 1
Example Photo 2
Example Photo 3
You can go ahead and open the photos in Photoshop, we’ll be using them soon.
Step 2 – Fade to Black
Create a new layer.
Using a large (500px), soft (0%), black brush with the Brush Tool, create a large black circle towards the center of your canvas. This will be used to help add depth to our design later on.

Step 3 – Selecting the Pixels
We need to copy a single row of pixels from one of our images. To do this, we’ll use the Single Row Marquee Tool (located underneath the Rectangular Marquee Tool).
In one of your photos, use this tool to select a row of pixels, and then copy (Edit > Copy or Ctrl C) that row. Paste the copied row into your design in a new layer.

Step 4 – Transform a Row into a Rectangle
Using Transform,
vertically stretch this row of pixels into a rectangle that is a bit
more manageable in the canvas area. You should also horizontally shrink
your pixels so that you have a rectangle of stretched pixels.
Stretching your row of pixels horizontally may be difficult without
zooming in since you’ll only have a 1px bounding box to work with. An
easier way to adjust this is to simply type in the values (something like 75%) for the transform in the options bar.

Step 5 – Duplicate, then Stretch Again
Duplicate this layer of stretched pixels. and then transform your
new layer so that it’s quite longer than the original. It should remain
the same width.

Step 6 – Creating the 3D Effect
We’re going to apply another transformation to our new layer. This
time, it’s a bit more complicated, but I’ll try to make it very simple
to follow.
First, align the bottom pixels of your new layer with the top pixels of your first pixel stretch layer.
Go into Free Transform Mode (Ctrl T).
Grab the top middle handle, and drag it downwards to shrink the layer vertically. The two layers should still meet one another.
Hold Ctrl and click and drag the top middle handle
again so that the top of the layer being transformed is offset from the
bottom of said layer. The bottom of the layer should still touch the
top of the first pixel stretch layer.
Finally, Hold CTRL Alt Shift and click and drag
one of the top outer handles inwards so they meet in the center. This
will give the illusion of a 3D box moving back into space.

Step 7 – Shading
We need to add shading to our new subject. I’d like to have it
appear as if it is coming forth out of the dark center of our design.
To accomplish this, we’ll be using Photoshop’s Brush Tool some more.
First, we’ll shade the front of our box using a soft, medium size (100-200) brush. Create a selection around the layer contents of your first pixel stretch layer (Ctrl Click Layer Thumbnail).
Using a Black brush, paint around the edges of the
box to give the illusion of lighting in your design.I especially
focused my lighting towards the bottom edges of my box to make the
light appear as if it came from slightly above.
Try to paint using just the edges of your soft brush so that the shading lightly darkens the box rather painting it completely black.
Now move this layer ABOVE your diagonal pixel stretch layer.
Select the layer contents of your diagonally stretched layer (which is now below your rectangle layer). Expand this selection by one pixel (Select > Modify > Expand).
Using a large, white brush, paint along the bottom of this layer to differentiate between the rectangle layer. Then, using a large, black brush, fade out the back of this layer so it blends into the background.
Step 8 – Repeat
Using different images (or at different parts of the same image
even), create several more 3D blocks to create more interesting
designs. Here is a combination I put together with the images provided
at the beginning of this tutorial:

Vary the angles at which things extrude to give your design greater 3D
perspective. You could also try making your blocks extrude from the
bottom rather than the top!
Step 9 – Making Colors more Vibrant
After finishing the design shown above, I was not satisfied with the
vibrance in the color. To make things brighter, I merged all of my
block layers (Select them all in the Layers Pallete, then Layer > Merge Layers), applied a light Gaussian Blur (Filter > Gaussian Blur), and set the layers blending mode to Color Dodge.

Step 10 – Adding Texture
With texture, this design may look much nicer. After finding a suitable paper texture, I achieved the following results:

Qualquer duvida abram o Tradutor
Preview

Step 1 – Getting Started
Go ahead and create a new document (you may want to aim for
something above 500×500px just so you have some breathing room for your
work). Fill your background layer with a nice blue (#152935), or another color of your choice.
Now, go grab 3 photos that are filled with
vibrant colors. I’ve included some pictures you’re welcome to use from
here. The actual contents in the picture do not matter, we’re just interested in the color!
Example Photo 1
Example Photo 2
Example Photo 3
You can go ahead and open the photos in Photoshop, we’ll be using them soon.
Step 2 – Fade to Black
Create a new layer.
Using a large (500px), soft (0%), black brush with the Brush Tool, create a large black circle towards the center of your canvas. This will be used to help add depth to our design later on.

Step 3 – Selecting the Pixels
We need to copy a single row of pixels from one of our images. To do this, we’ll use the Single Row Marquee Tool (located underneath the Rectangular Marquee Tool).
In one of your photos, use this tool to select a row of pixels, and then copy (Edit > Copy or Ctrl C) that row. Paste the copied row into your design in a new layer.
Step 4 – Transform a Row into a Rectangle
Using Transform,
vertically stretch this row of pixels into a rectangle that is a bit
more manageable in the canvas area. You should also horizontally shrink
your pixels so that you have a rectangle of stretched pixels.
Stretching your row of pixels horizontally may be difficult without
zooming in since you’ll only have a 1px bounding box to work with. An
easier way to adjust this is to simply type in the values (something like 75%) for the transform in the options bar.

Step 5 – Duplicate, then Stretch Again
Duplicate this layer of stretched pixels. and then transform your
new layer so that it’s quite longer than the original. It should remain
the same width.

Step 6 – Creating the 3D Effect
We’re going to apply another transformation to our new layer. This
time, it’s a bit more complicated, but I’ll try to make it very simple
to follow.
First, align the bottom pixels of your new layer with the top pixels of your first pixel stretch layer.
Go into Free Transform Mode (Ctrl T).
Grab the top middle handle, and drag it downwards to shrink the layer vertically. The two layers should still meet one another.
Hold Ctrl and click and drag the top middle handle
again so that the top of the layer being transformed is offset from the
bottom of said layer. The bottom of the layer should still touch the
top of the first pixel stretch layer.
Finally, Hold CTRL Alt Shift and click and drag
one of the top outer handles inwards so they meet in the center. This
will give the illusion of a 3D box moving back into space.

Step 7 – Shading
We need to add shading to our new subject. I’d like to have it
appear as if it is coming forth out of the dark center of our design.
To accomplish this, we’ll be using Photoshop’s Brush Tool some more.
First, we’ll shade the front of our box using a soft, medium size (100-200) brush. Create a selection around the layer contents of your first pixel stretch layer (Ctrl Click Layer Thumbnail).
Using a Black brush, paint around the edges of the
box to give the illusion of lighting in your design.I especially
focused my lighting towards the bottom edges of my box to make the
light appear as if it came from slightly above.
Try to paint using just the edges of your soft brush so that the shading lightly darkens the box rather painting it completely black.
Now move this layer ABOVE your diagonal pixel stretch layer.
Select the layer contents of your diagonally stretched layer (which is now below your rectangle layer). Expand this selection by one pixel (Select > Modify > Expand).
Using a large, white brush, paint along the bottom of this layer to differentiate between the rectangle layer. Then, using a large, black brush, fade out the back of this layer so it blends into the background.

Step 8 – Repeat
Using different images (or at different parts of the same image
even), create several more 3D blocks to create more interesting
designs. Here is a combination I put together with the images provided
at the beginning of this tutorial:

Vary the angles at which things extrude to give your design greater 3D
perspective. You could also try making your blocks extrude from the
bottom rather than the top!
Step 9 – Making Colors more Vibrant
After finishing the design shown above, I was not satisfied with the
vibrance in the color. To make things brighter, I merged all of my
block layers (Select them all in the Layers Pallete, then Layer > Merge Layers), applied a light Gaussian Blur (Filter > Gaussian Blur), and set the layers blending mode to Color Dodge.

Step 10 – Adding Texture
With texture, this design may look much nicer. After finding a suitable paper texture, I achieved the following results:

Qualquer duvida abram o Tradutor
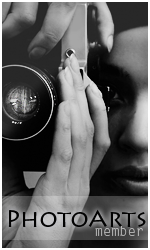
Daredevil- Membro

 Mensagens : 447
Mensagens : 447 Moedas : 10491
Moedas : 10491 Data de inscrição : 23/07/2010
Data de inscrição : 23/07/2010 Idade : 27
Idade : 27 Localização : Belo Horizonte MG
Localização : Belo Horizonte MG Ocupação : Designer
Ocupação : Designer Humor : Muito Palhaço ;D !!!!!
Humor : Muito Palhaço ;D !!!!! Sexo :
Sexo : 
 Re: Criando um efeito 3D esticado no Photoshop
Re: Criando um efeito 3D esticado no Photoshop
vlw por compartilhar... ^^

_AdrianSX_- Membro

 Mensagens : 128
Mensagens : 128 Moedas : 10152
Moedas : 10152 Data de inscrição : 19/09/2010
Data de inscrição : 19/09/2010 Idade : 28
Idade : 28 Localização : Silva Jardim - RJ
Localização : Silva Jardim - RJ Ocupação : Estudo
Ocupação : Estudo Humor : 8D
Humor : 8D Sexo :
Sexo : 
 Tópicos semelhantes
Tópicos semelhantes» Criando um super efeito glow no Photoshop
» Criando um efeito vintage em fotos no Photoshop
» Criando Efeito de "Brilho"
» Criando faíscas no Photoshop
» Criando uma cortina no Photoshop
» Criando um efeito vintage em fotos no Photoshop
» Criando Efeito de "Brilho"
» Criando faíscas no Photoshop
» Criando uma cortina no Photoshop
Página 1 de 1
Permissões neste sub-fórum
Não podes responder a tópicos|
|
|